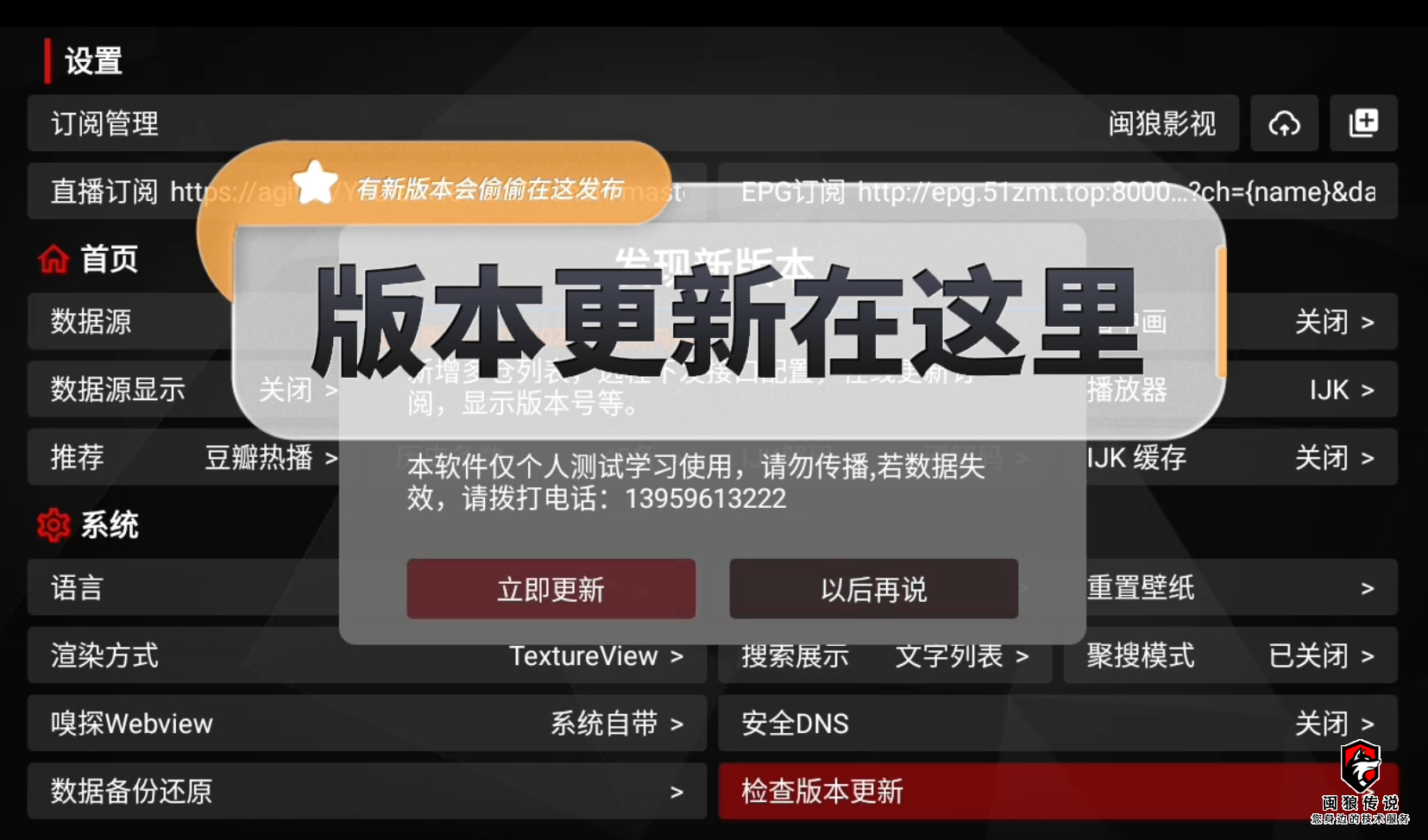Android studio也必须基于java环境开发。所以必装!
安装java可以根据自己,安装路径,为了后面配置环境变量可以安装在其它盘符。
我D盘新建文件夹Android_APP
安装JAVA,我的文件 jdk-8u301-windows-i586 这个包含jre1.8 了,所有这个jre-8u301-windows-x64不用单独安装


安装完成,配置环境变量:

接下来我们要配置3个环境变量;JAVA_HOME、Path、CLASS_PATH;
其中,对于大多数电脑来说,Path是已经存在的,我们就在其中添加路径就行了。
JAVA_HOME:如果之前你没装过jdk,这个要新建一个。注意这里是JDK路径。
CLASS_PATH:如果之前你没装过jdk,这个要新建一个。
顺便说一下,这里所讲的3个环境变量是下面的变量(系统变量):
JAVA_HOME
D:\Android_APP\JDK\jdk1.8
Path
;%JAVA_HOME%\bin;%JAVA_HOME%\jre\bin;
CLASS_PATH
.;%JAVA_HOME%\lib\dt.jar;%JAVA_HOME%\lib\tools.jar;
这个环境配置前面的.;自己配置
最后我们在命令提示符中分别输入
java -version
javac -version
有东西出来就证明成功了。
在没有安装JAVA运行的JDK时,执行JAVAC的时候就会报’JAVAC’ 不是内部或外部命令。所以我们先来看看自己电脑上有没有安装过JAVA的运行JDK,如下图所示的安装目录。
开始安装android-studio
AndroidStudio官网下载地址:https://developer.android.google.cn/

选择:Finish,结束安装。
=====================
配置AndroidStudio
(1)选择第二个,初次安装,默认选择不导入AS设置文件,如果有需要可以导入自己习惯的设置文件,文件保存字体大小、AS的File—settings中的设置信息。这里重新配置,因此选择第二个。
![图片[5]-Android Studio2021和环境配置安装-闽狼传说](https://m.mlcs.top:88/wp-content/uploads/2022/09/6a8b0-20210803144821991.png)
(2)第一次运行,没有检测到有SDK存在,选择:Cancel,在线下载SDK并自动配置
![图片[6]-Android Studio2021和环境配置安装-闽狼传说](https://m.mlcs.top:88/wp-content/uploads/2022/09/75085-20210719171338627.png)
(3)欢迎页描述,直接——Next
![图片[7]-Android Studio2021和环境配置安装-闽狼传说](https://m.mlcs.top:88/wp-content/uploads/2022/09/20220916172819-ead81.png)
(4)安装类型选择
第一个是:默认标准安装(SDK、JDK等路径信息和参数自动设置)
第二个是:自定义安装(背景风格、SDK路径、JDK路径等路径信息手动配置)
选择:Next
![图片[8]-Android Studio2021和环境配置安装-闽狼传说](https://m.mlcs.top:88/wp-content/uploads/2022/09/20220916172820-bc284.png)
(5)选择配置JDK路径,(还是那句话,请把JDK环境变量配置好)
选择:Next
![图片[9]-Android Studio2021和环境配置安装-闽狼传说](https://m.mlcs.top:88/wp-content/uploads/2022/09/20220916172820-60c3c.png)
(6)配置IDE主题样式
![图片[10]-Android Studio2021和环境配置安装-闽狼传说](https://m.mlcs.top:88/wp-content/uploads/2022/09/20220916172821-49e48.png)
选择:Next
(7)SDK组件下载与设置
![图片[11]-Android Studio2021和环境配置安装-闽狼传说](https://m.mlcs.top:88/wp-content/uploads/2022/09/20220916172821-395f2.png)
(8)AVD运行时等组件的内存分配
![图片[12]-Android Studio2021和环境配置安装-闽狼传说](https://m.mlcs.top:88/wp-content/uploads/2022/09/20220916172822-3b7ca.png)
选择:Next
(9)验证设置,开始下载SDK配置,选择Finish开始下载
![图片[13]-Android Studio2021和环境配置安装-闽狼传说](https://m.mlcs.top:88/wp-content/uploads/2022/09/20220916172822-f3e0c.png)
(10)下载安装
![图片[14]-Android Studio2021和环境配置安装-闽狼传说](https://m.mlcs.top:88/wp-content/uploads/2022/09/20220916172823-536f0.png)
注意:下载安装过程中,会有弹出命令提示框授权下载,选择是继续就OK
![图片[15]-Android Studio2021和环境配置安装-闽狼传说](https://m.mlcs.top:88/wp-content/uploads/2022/09/20220916172823-d0185.png)
打开中文设置,下载中文插件
https://plugins.jetbrains.com/plugin/13710-chinese-simplified-language-pack—-/versions
对应版本下载,解压后得到jar文件包,导入

下面进行环境变量的配置。
打开系统环境变量(上文说过,忘记的可以往前翻翻)
新建一个ANDROID,变量值为sdk的存放路径。
名:ANDROID 变量:F:\AndroidSDK
编辑path环境变量,添加一个%ANDROID%;
%ANDROID%;
5.AndroidStudio构建项目
上面安装环境只是基本配置,进行开发当然需要Crete New Project来构建一个Android项目 AndroidStudio采用的是Gradle构建项目,因此会涉及在构建项目时出现下载超时错误,访问Gradle等错误报错信息,为了构建项目顺利,这里强烈建议配置Gradle镜像源可以避免很多未知的问题。
(Gradle笔记)win10+Gradle7.1.1安装和配置(aliyun全局)
CSDN链接:https://blog.csdn.net/qq_39038178/article/details/118896980
另外一个解决报错方法:手机开热点给电脑,重启AndroidStudio构建项目,个人感觉是因为网络DNS访问限制的原因,之前用校园网就下载不了,连上热点就一路畅通!
具体问题,具体分析,百度永远的神!
开始创建Android工程:首先,Crete New Project新建一个项目工程
选择:Next,选择Finish,开始构建项目,初始化JDK以及Gradle下载需要的资源
开始构建Gradle的Android项目
构建成功!Android项目与Java项目的运行有不同的生命周期,根据特性不同,因此Android项目运行就需要AVD的模拟器来运行测试,项目与AVD是独立分开的。
到这里安装配置到Gradle构建项目就到此为止了。配置AVD和运行第一个Android应用的HelloWorld咱们往下继续搞!
6.配置AndroidStudio的AVD
步骤一:概述
步骤二:图标打开AVD Manager
步骤三:开始创建
步骤四:创建设备
步骤五:下载API
(1)同意授权,开始下载
(2)Download… And Unzipping…——AVD的API
步骤六:点击Next创建
步骤七:点击Finish创建完毕
步骤八:验证模拟器是否能正常启动
7.详解项目的逻辑与视图
(1)首选,看一下activity_main.xml的布局文件
(2)MainActivity.java引入activity_main.xml,业务逻辑绑定视图文件,两者分离。
8.运行AndroidStudio的HelloWorld
到这里,提一下,Gradle构建项目和AVD模拟器都准备好了,就运行项目看看能否成功安装在这台模拟器上并成功打开APP应用程序,显示一个居中的HelloWorld!
废话不多说,直接运行:
******意料之外,运行报错 ******
错误信息:意思是构建工具31版本已中断,使用SDK管理器移除并且重新安装
Installed Build Tools revision 31.0.0 is corrupted. Remove and install again using the SDK Manager.
解决错误方式:
回退版本,Android 12 版本行为变更引起的错误
compileSdkVersion 30
buildToolsVersion ‘30.0.3’
(1)打开SDK Manager 下载 compileSdkVersion 30和buildToolsVersion ‘30.0.3’
(2)安装Android SDK Build-Tools 30 回退到30.0.3版本
(3)安装SDK Platforms 30
(4)在项目app下的build.gradle 设置 编译构建版本——设置方式1
——设置方式2
运行若报错如下:需要完成步骤二才能正常安装App
错误信息如下:
Manifest merger failed :
Apps targeting Android 12 and higher are required to specify an explicit value for `android:exported`
when the corresponding component has an intent filter defined.
步骤二:AndroidManifest.xml中加入android:exported=”false”属性,改属性是Android 12行为更改需要设置的。
说明:如果运行项目,没有自动弹出App,请取消步骤二,再次尝试。
(5)再次运行项目,模拟器APP效果
9.查看AVD和SDK下载目录
所指的目录是我们手动安装AndroidStuidio时,配置的目录路径,这里我是为了查看目录是否对应并调用成功,进行比对。
(1)SDK目录
我的SDK目录是:G:\AndroidSDK\Sdk
(1) build-tools
(2) platforms
SDK Manager都对应目录生效
另外一点,Gradle构建项目慢的话,就去配置Gredle阿里云吧。
(Gradle笔记)win10+Gradle7.1.1安装和配置(aliyun全局)
https://blog.csdn.net/qq_39038178/article/details/118896980
10.总结
仅自己学习记录,如有错误,敬请谅解~,谢谢~~~